Get the Fall courses you want by following these steps.
 STEP ONE: Get your account in order
STEP ONE: Get your account in order
If you have a hold on your account, you won’t be able to register for classes.
How do I check to see if I have any holds?
- Login to your OASIS account (contact the IT Services Help Desk if you’ve forgotten your password)
- Select “OASIS for Students”
- Select “New! Student Planning – View, Plan, and Register”, then click on the “Go to Plan & Schedule” button on the right side of the screen
- You will receive a notification pop-up from the upper-right corner of your screen for any holds you may have. You can see some details about your hold in that pop-up.
- For complete details about that hold, you should go to the “Notifications” section of your account by clicking on the home icon on the left-side menu.
I don’t know why I have this hold. What do I do?
- Contact the office that has added the hold to your account. The details on what to do to resolve that particular hold can be found in the “Notifications” section of your account when you click on the home icon on the left-side menu.
I resolved my hold. How long will it take to update?
It varies from office to office. Please ask this question when you contact that office to get the hold removed.
I set up a payment plan. Do I need to worry?
Are you current on your plan? (This means you’ve made all your payments in full to date.)
Yes. Then you’re all set. Just remember to make your final installments on schedule.
No. Then follow the steps below because you have an Outstanding Balance hold on your account.
I have an Outstanding Balance hold. A staff member in the Hub told me I have a balance. How much is it?
You can view your bill electronically anytime by going to Oasis and logging into your Student Account Center.
Play the tutorial below to see how to view your bill in OASIS:
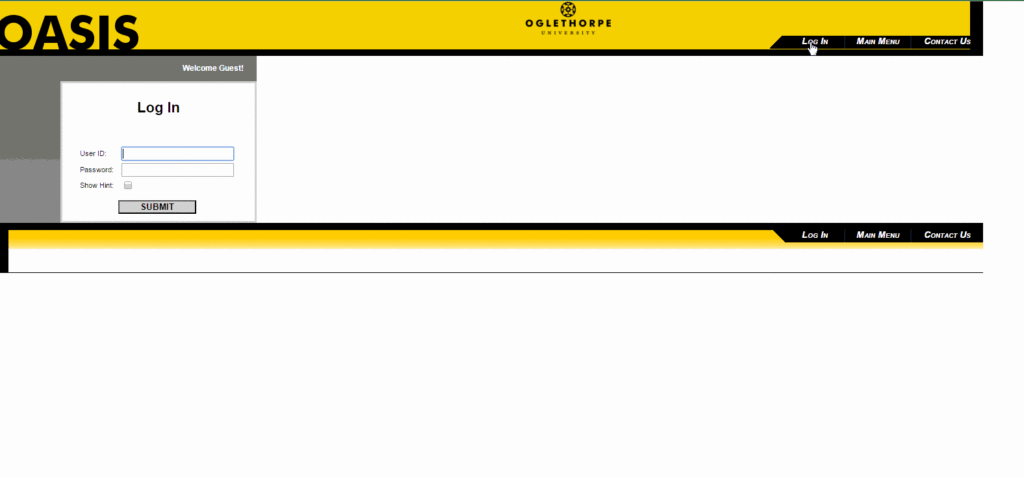
I have logged in and see the amount on the first page for how much I owe. Where do I pay?
If you’re paying with cash, you must come pay in the Hub located on the ground floor of Lupton Hall.
If you’re paying with a check or card, follow these steps:
- Visit pay.oglethorpe.edu to make a one-time payment online.
- On the next screen you can choose either “Payment Plan” or “One-Time Payment”. YOU MUST SELECT “ONE-TIME PAYMENT”. Payment plans are no longer available for the Fall 2019 semester. (But it’s a good screen to know since you will use it to set up your Spring payment plan.)
- Okay, I’ve selected “One-Time Payment”. Now what do I do?
- If you’re paying with a check, select “E-Check” from beneath “Payment Options”. Enter the information accordingly. Hint: Make sure you know the account number and routing number. Press “Submit” and confirm. You’re done! Please note: It can take 3-4 business days for a check payment to be processed. Your hold will not be lifted until Oglethorpe University receives payment from your bank.
- If you’re paying with a credit or debit card, select the appropriate option beneath “Payment Options”. Enter your card information in the boxes that appear. Please note there is a 2.99% convenience fee added to your statement for using your card. Even if you come and pay in the Hub with a credit card, you will be charged this convenience fee. If you agree to it, then select “submit” and confirm the payment. You’re done!
- If you intend to satisfy your balance by securing a loan, Enrollment Services will need to verify the loan has been approved before it can be added to your account. If the loan has been approved for an amount that will completely satisfy your remaining balance, Enrollment Services can lift your associated hold.
Every student must have recently-submitted emergency contact information on file with the University to be eligible to register.
Where do I submit my emergency contact information?
- Log into OASIS.
- Select “OASIS for Students”
- Select “Update Emergency Contact Information” in the first menu called “OASIS for Students.” A new window/tab will open for this information.
- You may need to log in again with your user name and password.
- Under “Emergency Contacts”, you will see any you have previously entered, or you can click on the “+” icon and add a new contact.
- If you add a new contact, add the fields as requested. Make sure to include all phone numbers. We need to know how to contact this person quickly if you are in an emergency on campus.
- When finished, click the “Add Contact” button at the bottom.
- The contact will immediately display on the screen. You can add another contact, edit this new contact you just created, or delete the new contact using the menu options.
- Add as many emergency contacts as you want to enter.
- You can also enter information about your hospital preference, insurance information, etc., but please know this information is not required to have on file to allow registration. You must have emergency contact information and phone numbers for those contacts on file to be eligible to register.
- When you have finished entering your contacts, click on the “Confirm” button near the top of the page.
- You can close this window/tab at any point and will still be logged into your OASIS account in the initial window you had open.
I’ve already submitted emergency contact information – what do I need to do?
You must confirm your emergency contact information is still accurate at least every 6 months.
- Log into OASIS.
- Select “OASIS for Students.”
- Select “Update Emergency Contact Information” in the first menu called “OASIS for Students”. A new window/tab will open for this information.
- You may need to log in again with your user name and password.
- Under “Emergency Contacts”, you will see any people you have already properly entered into the system. Verify that information is still accurate by clicking on the “Confirm” button near the top of the screen. If it isn’t still accurate, edit your contacts as needed and then click on the “Confirm” button near the top of the screen.
 STEP TWO: Get registered for classes
STEP TWO: Get registered for classes
How do I see when I am eligible to register for classes?
You will get an email to your OU email from the HUB with your registration date.
Registration is based on earned hours and does not include hours you are currently taking.
Registration dates are established based on the earned credits on your record at the beginning of the current semester.
Once registration dates are established, you can see your specific registration date within Student Planning by moving to the appropriate term in the “Schedule” subsection
Students must have all holds resolved and removed from their account to register when their registration period begins.
How do I see My Progress (degree audit)?
- Log into OASIS
- Select “OASIS for Students”
- You should see all of your current program requirements, including which requirements you have satisfied and which are still outstanding.
What if My Progress is showing the wrong major?
You need to formally update your major. You can do that through this online form.
You can still view other programs by clicking on the “View a New Program” button on the top of your My Progress page and selecting the major you want to see. Doing this will let you see the requirements in that major and how your courses have satisfied those requirements.
Why doesn’t My Progress show my minor?
It may not be formally declared on your record. If the minor requirements are not displaying on your My Progress, you should formally declare the minor by filling out the Change of Major/Minor form online.
How do I know who my academic advisor is?
All students are assigned to an advisor based on their academic program of study. You can view your advisor online in your OASIS Student Account.
- Watch a short video of how to view your advisor
- Read step-by-step instructions on how to view your advisor
- Instructions on how to email your advisor
Note: First-year traditional undergraduate students will be a part of Advising and will be assigned an Advisor for the duration of their first year at Oglethorpe.
What if the advisor listed isn’t correct?
OASIS lists what is officially on your record. If you think the advisor is inaccurate, you can submit a Change of Advisor request via this online form.
Show-up to your advising appointment prepared.
What does that mean?
- You have already looked at your My Progress.
- You have started making a plan in Student Planning for the upcoming semester (and hopefully beyond) that might make sense.
- You have considered questions about your degree program and sequencing all of the required courses so you can graduate when you want.
- You are willing to work with your advisor on back-up plans for courses in case your original plan isn’t realistic or seats in the courses you originally wanted are gone when you can register.
- You have thought about potential summer courses you may take here or at home for transient credit. You will need approval from your advisor for any transient courses.
In general terms, the best way to be prepared for your advising appointment is to have worked on building out your plan in Student Planning so you can review it with your advisor.
 STEP THREE: Get your housing set up
STEP THREE: Get your housing set up
All traditional students have a three-year housing requirement. Therefore, ALL students must fill out a housing intent form (details below). Please Note: Living off-campus without first satisfying your on-campus obligation or receiving an approved exemption will result in being assessed the highest-cost housing.
- Complete your Housing Intent form for Fall 2024 by April 15, 2024 at 11:59 p.m.
- Register for 12+ credit hours for Fall 2024 by April 15, 2024 at 11:59 p.m.
- Completing steps 1 and 2 will make you eligible for Priority Selection on April 17 or April 18.
- Mid-day on April 16, students who are eligible for selection will receive a message about their selection time. Those with 64 or more earned credits will be assigned a time for April 26 and those with less will be assigned a time on April 27. Earned credit hours do not include the current semester.
Roommate Information:
Make or join a roommate group!
Once you’re ready to commit to a roommate configuration, go to the Roommate Groups page and search for your preferred roommate(s) using their email address.
The people you request will be notified and MUST go into eRezLife to mark the roommate group as their preferred configuration also – this tells us the request is mutual. They can do this under the “My Choice” column on the Roommate Groups page.
- Complete your Housing Intent form.
- Complete the Exemption Request form for Fall 2024 (in eRezLife).
Please note that exemptions are granted for the following reasons:- You are 22+ years of age.
- You are married.
- You live with a parent/guardian within 25 miles of Oglethorpe University as measured by Google Maps.
Residence Life will verify age, marital status, or residency with parent/guardian and distance before granting final approval.
**Please note that exemptions from past years do not automatically roll over to following years. You must complete the form each year. **
Returning students (classes of 2024-2027) are eligible to renew or begin a lease with Gables.
- Complete your Housing Intent form
- Please provide your off-campus address on the Intent form for our records.
Wait, I’m still confused
We’re happy to help!
Billing, registration and account hold questions: contact Enrollment Services.
Housing questions: contact Residence Life.
